Discord-Startprobleme: Lösungen Finden
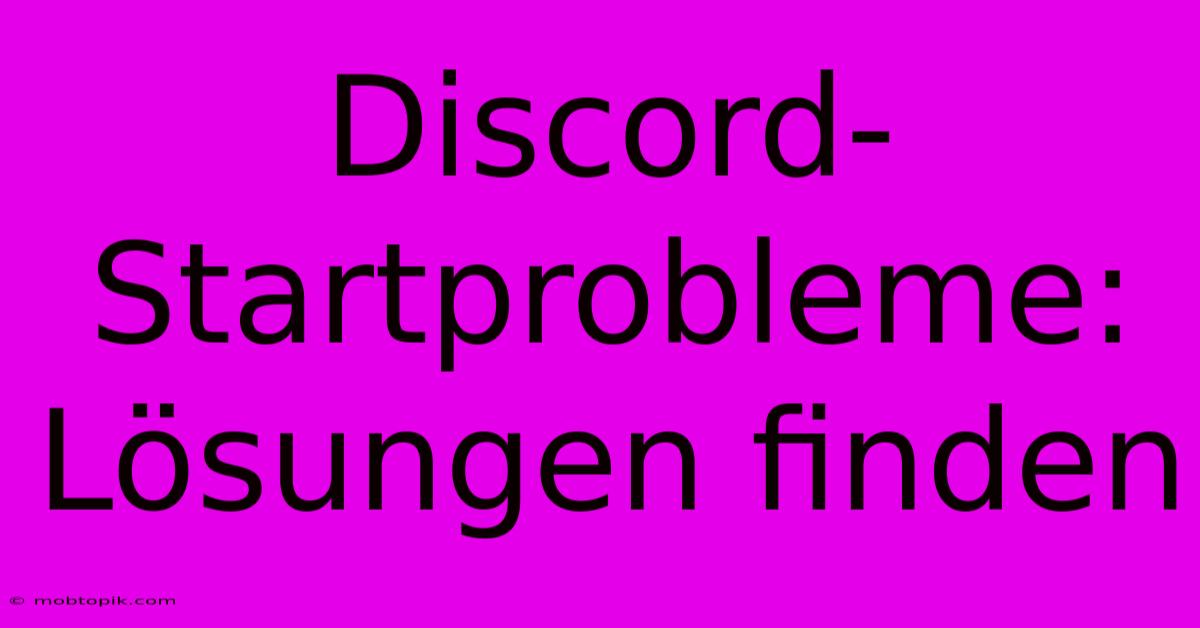
Discover more detailed and exciting information on our website. Click the link below to start your adventure: Visit Best Website mobtopik.com. Don't miss out!
Table of Contents
Discord-Startprobleme: Lösungen finden
Discord ist zu einem unverzichtbaren Tool für Gamer, Communities und Freunde geworden. Doch was passiert, wenn Discord nicht startet? Frustration pur! Dieser Artikel bietet Ihnen eine umfassende Anleitung zur Fehlerbehebung, um die häufigsten Discord-Startprobleme zu lösen und Sie schnell wieder mit Ihren Freunden zu verbinden.
Die häufigsten Discord-Startprobleme
Bevor wir zu den Lösungsansätzen kommen, lassen Sie uns die typischen Probleme beim Starten von Discord identifizieren:
- Discord startet gar nicht: Der Launcher öffnet sich nicht, es erscheint keine Fehlermeldung.
- Discord stürzt beim Start ab: Das Programm startet kurzzeitig, bevor es unerwartet schließt.
- Fehlermeldungen: Diverse Fehlercodes oder kryptische Meldungen erscheinen beim Startversuch. Beispiele sind "Discord hat ein Problem festgestellt und muss geschlossen werden" oder spezifische Fehlercodes.
- Discord hängt beim Starten: Der Ladebalken bleibt stehen oder der Bildschirm friert ein.
- Probleme mit bestimmten Features: Einzelne Funktionen wie Sprach- oder Videochat funktionieren nicht, obwohl Discord selbst gestartet ist.
Schritt-für-Schritt-Lösung: Probleme beheben
Hier ist eine systematische Vorgehensweise, um die verschiedenen Discord-Startprobleme zu beheben:
1. Systemvoraussetzungen überprüfen
Stellen Sie sicher, dass Ihr Computer die Mindestanforderungen von Discord erfüllt. Dies beinhaltet ausreichend RAM, eine aktuelle Grafikkarte und ein kompatibles Betriebssystem. Veraltete Hardware kann zu Startproblemen führen.
2. Internetverbindung prüfen
Eine instabile oder fehlende Internetverbindung ist eine häufige Ursache für Discord-Probleme. Überprüfen Sie Ihre Netzwerkverbindung, starten Sie Ihren Router neu und stellen Sie sicher, dass Sie eine aktive Internetverbindung haben. Führen Sie einen Geschwindigkeitstest durch, um eventuelle Engpässe zu identifizieren.
3. Discord neu starten und PC neustarten
Manchmal lösen einfache Maßnahmen das Problem. Schließen Sie Discord vollständig und starten Sie Ihren Computer neu. Dies behebt oft temporäre Softwarefehler.
4. Discord-Cache leeren
Der Discord-Cache kann beschädigt werden und zu Startproblemen führen. Das Leeren des Caches kann Abhilfe schaffen:
- Windows: Öffnen Sie den Datei-Explorer und navigieren Sie zu
%appdata%\Discord. Löschen Sie den OrdnerCache. - macOS: Öffnen Sie den Finder, gehen Sie zu
~/Library/Application Supportund löschen Sie den OrdnerDiscord.
5. Discord neu installieren
Eine fehlerhafte Installation kann zu Startproblemen führen. Deinstallieren Sie Discord vollständig und laden Sie die neueste Version von der offiziellen Website herunter. Achten Sie darauf, alle Restdateien der vorherigen Installation zu entfernen.
6. Antivirensoftware und Firewall überprüfen
Antivirensoftware oder Firewalls können Discord fälschlicherweise blockieren. Fügen Sie Discord als Ausnahme zu Ihrer Antivirensoftware und Firewall hinzu.
7. Treiber aktualisieren
Veraltete Grafikkartentreiber können zu Problemen mit Discord führen. Aktualisieren Sie Ihre Grafikkartentreiber auf die neuesten Versionen.
8. Hintergrundprozesse überprüfen
Andere Programme oder Prozesse können mit Discord interferieren. Schließen Sie unnötige Hintergrundprogramme, bevor Sie Discord starten. Task-Manager (Windows) oder Aktivitätsanzeige (macOS) helfen dabei.
9. Kompatibilitätsmodus verwenden (Windows)
Wenn Sie eine ältere Version von Windows verwenden, kann der Kompatibilitätsmodus hilfreich sein. Rechtsklicken Sie auf die Discord-Exe-Datei und wählen Sie "Eigenschaften". Gehen Sie auf die Registerkarte "Kompatibilität" und wählen Sie eine ältere Windows-Version aus.
10. Systemdateien überprüfen (Windows)
Beschädigte Systemdateien können zu verschiedenen Problemen führen, inklusive Discord-Startproblemen. Führen Sie eine Systemdateiprüfung durch (sfc /scannow in der Eingabeaufforderung als Administrator).
11. Windows Update durchführen
Stellen Sie sicher, dass Ihr Windows-Betriebssystem auf dem neuesten Stand ist. Windows-Updates enthalten oft wichtige Fehlerbehebungen.
12. Discord Support kontaktieren
Wenn keine der oben genannten Lösungen funktioniert, wenden Sie sich an den Discord-Support. Sie können Ihnen möglicherweise bei spezifischen Problemen helfen. Stellen Sie sicher, dass Sie detaillierte Informationen über das Problem bereitstellen, inklusive Fehlermeldungen und Screenshots.
Präventive Maßnahmen
Um zukünftige Startprobleme zu vermeiden, empfehlen wir Folgendes:
- Regelmäßige Updates: Halten Sie Discord und Ihre Betriebssystem-Software immer auf dem neuesten Stand.
- Systemaufräumen: Entfernen Sie regelmäßig unnötige Dateien und Programme, um die Systemleistung zu verbessern.
- Sauberes System: Installieren Sie keine unsicheren Programme oder Add-ons, die Ihr System gefährden könnten.
Durch das systematische Abarbeiten dieser Schritte sollten Sie die meisten Discord-Startprobleme beheben können. Denken Sie daran, dass Geduld und systematische Fehlerbehebung der Schlüssel zum Erfolg sind. Wenn das Problem weiterhin besteht, zögern Sie nicht, sich an den Discord-Support zu wenden.
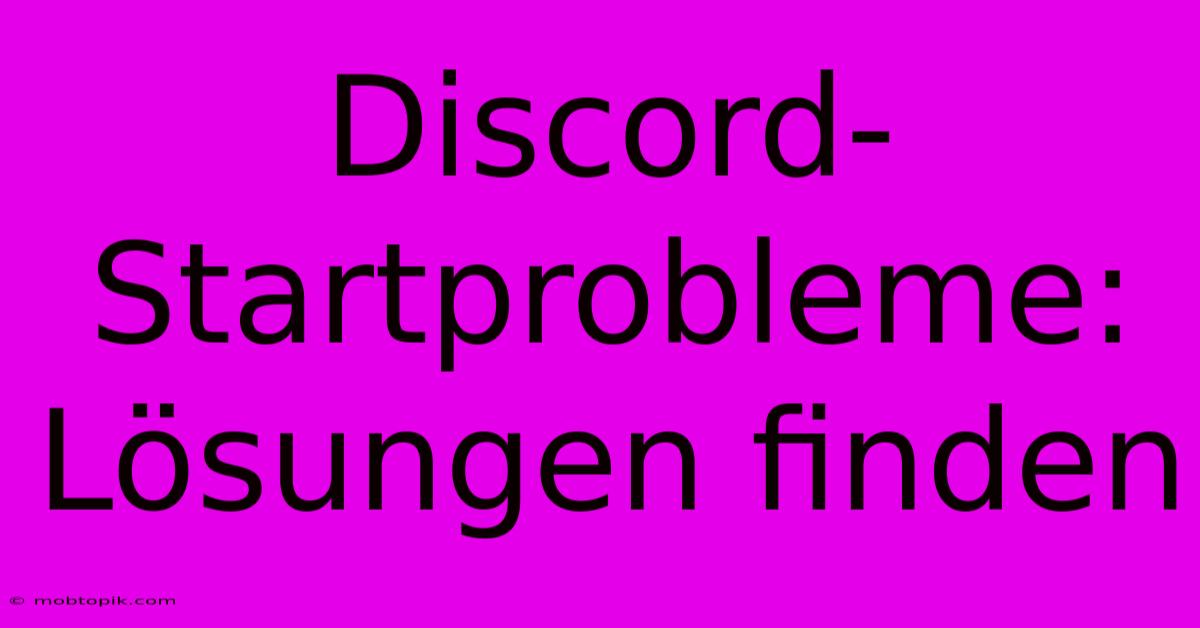
Thank you for visiting our website wich cover about Discord-Startprobleme: Lösungen Finden. We hope the information provided has been useful to you. Feel free to contact us if you have any questions or need further assistance. See you next time and dont miss to bookmark.
Also read the following articles
| Article Title | Date |
|---|---|
| Tottenham Vs Liverpool Carabao Cup Match Report | Jan 09, 2025 |
| Feuer In Bredenbek Hollywood Star Im Unglueck | Jan 09, 2025 |
| Carabao Cup Tottenham Vs Liverpool Live Stream | Jan 09, 2025 |
| Discord Oeffnet Nicht Was Tun | Jan 09, 2025 |
| Discord Stoerung Behoben Ursachen And Loesungen | Jan 09, 2025 |
